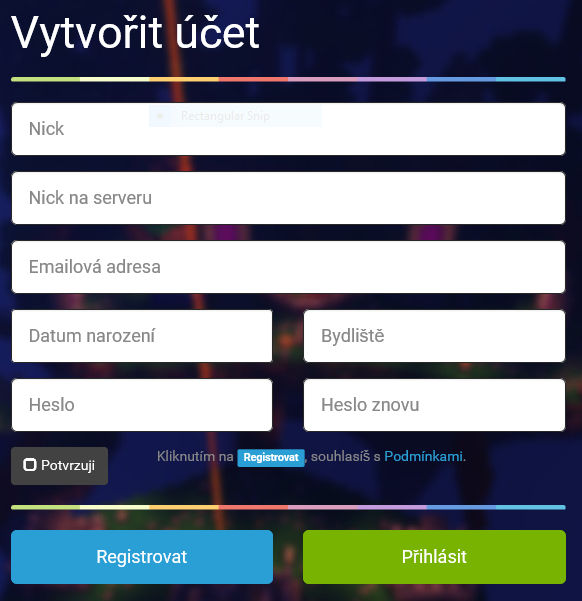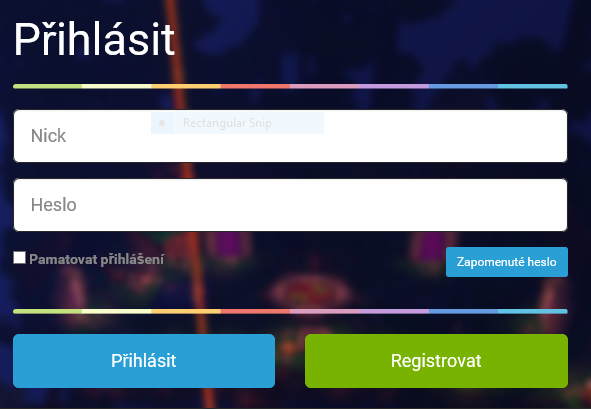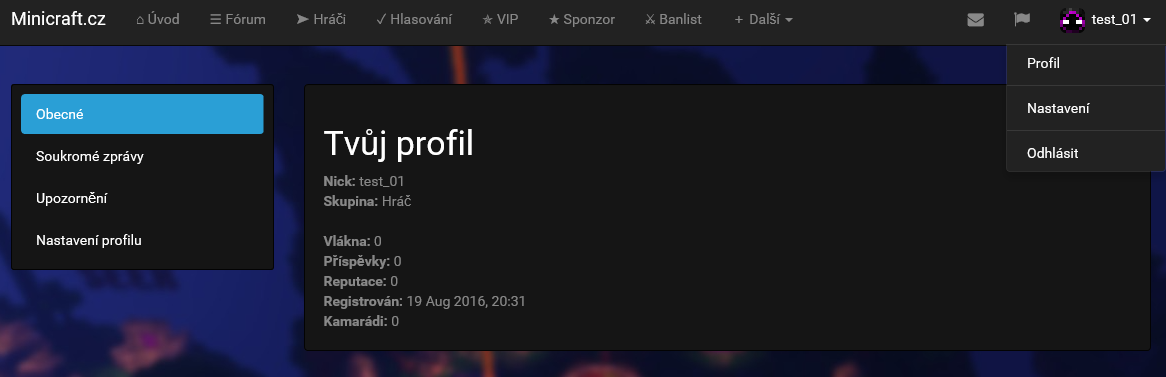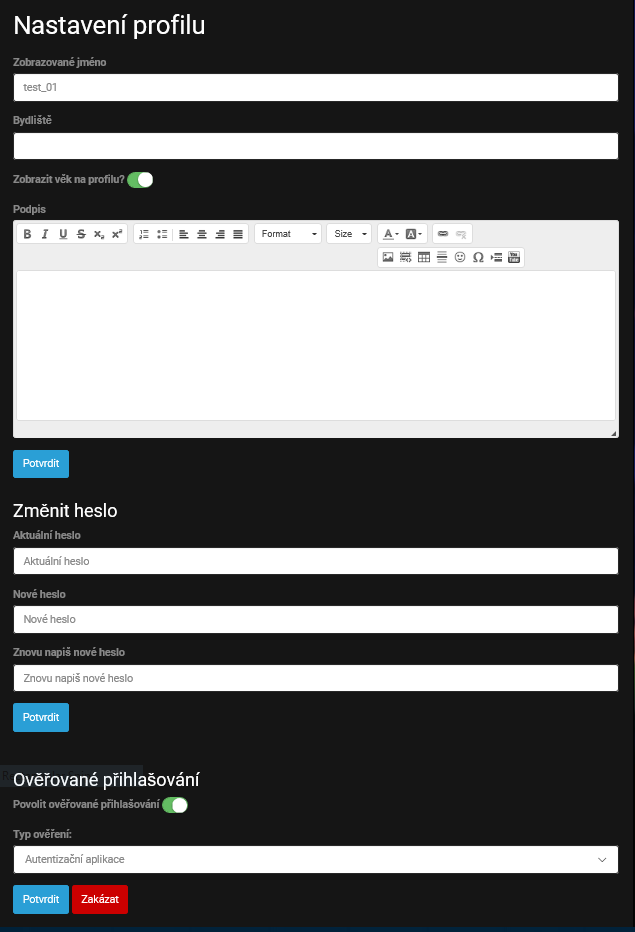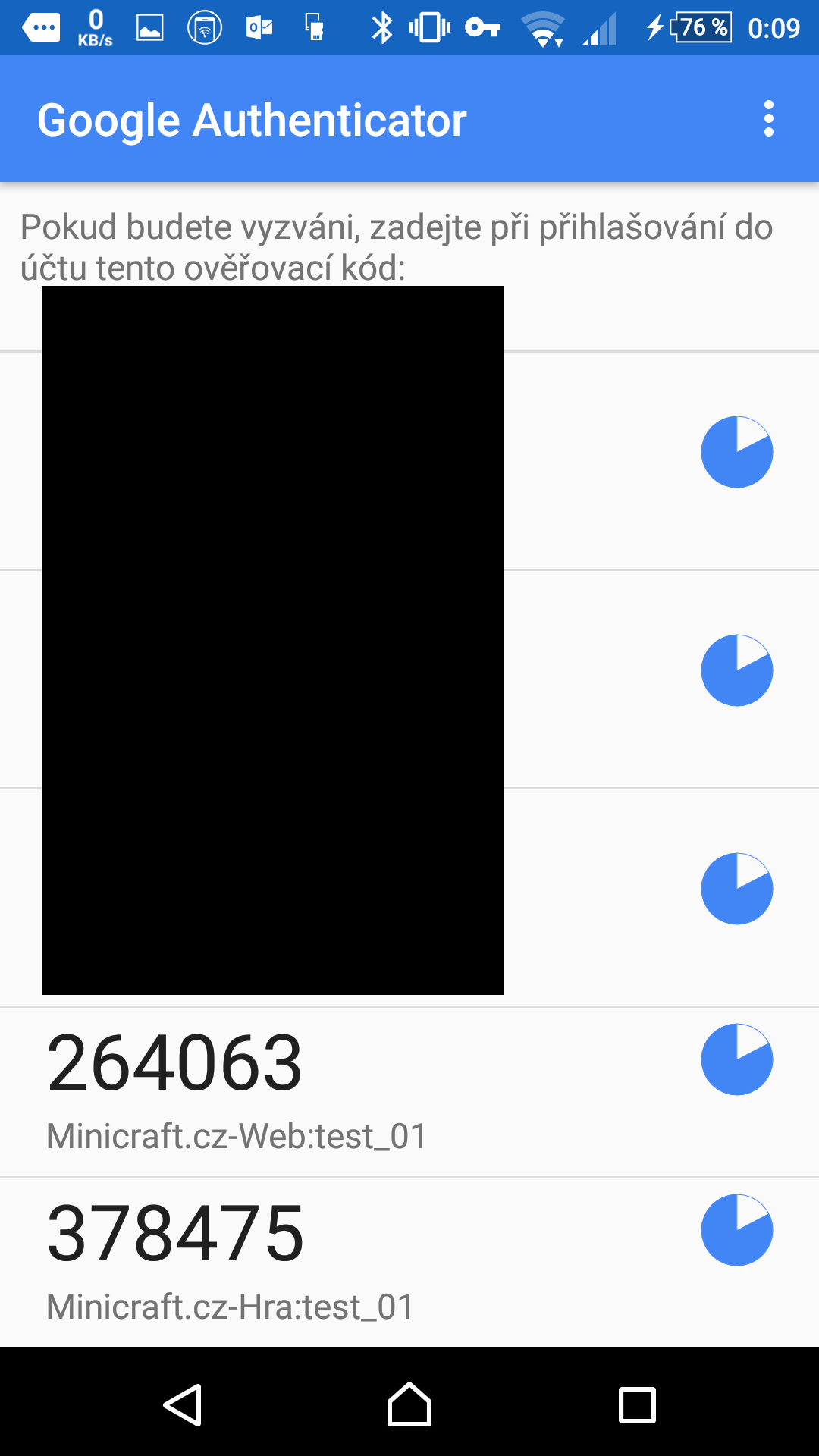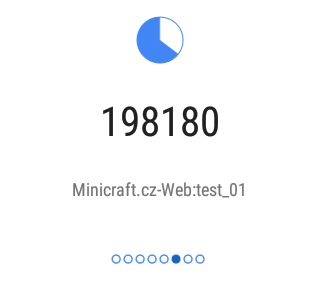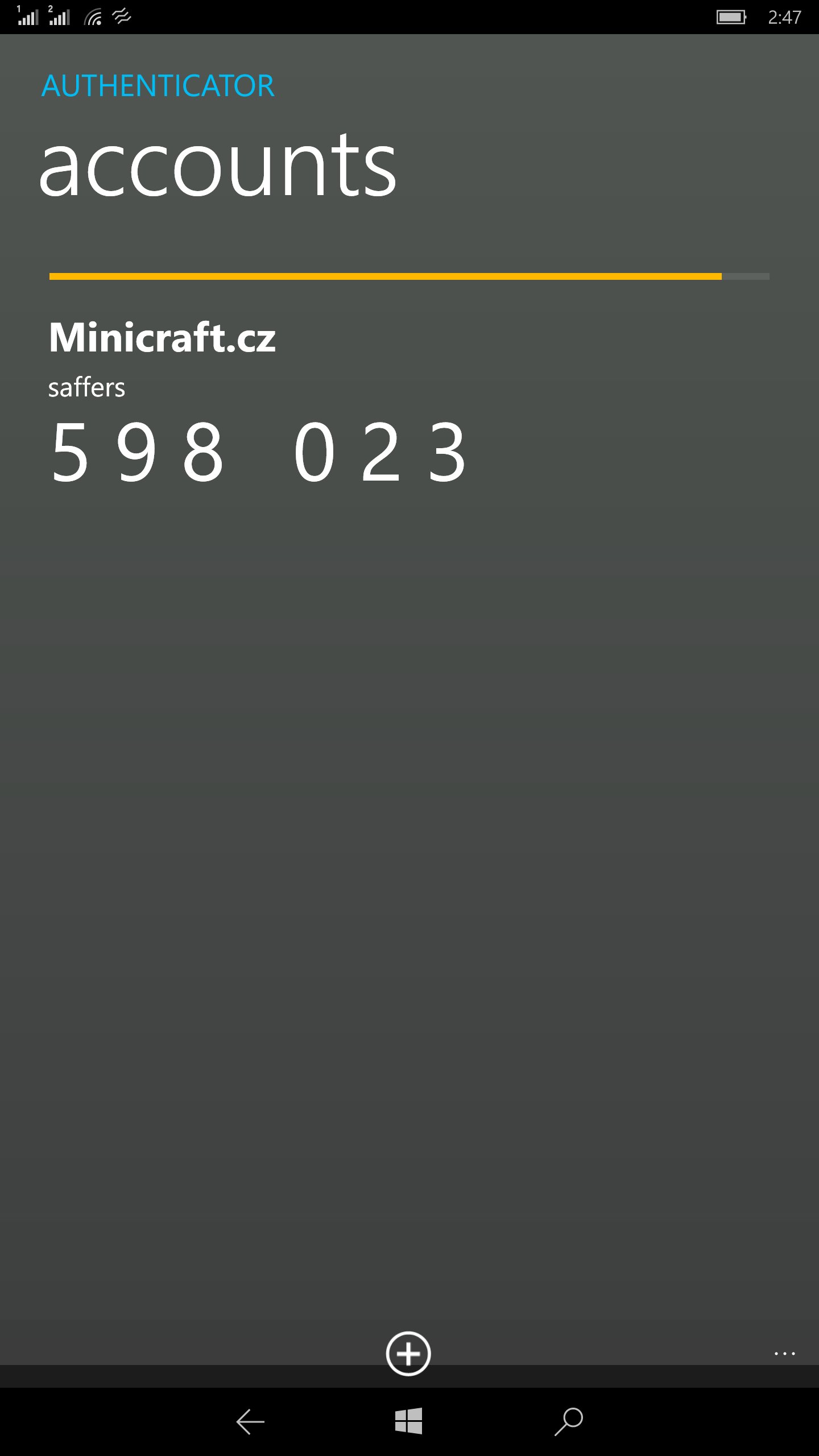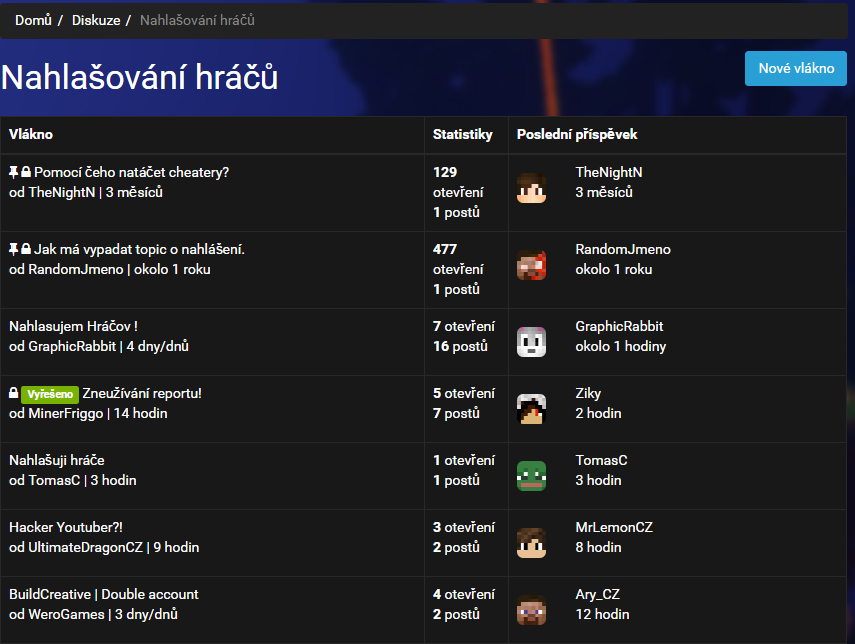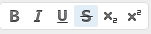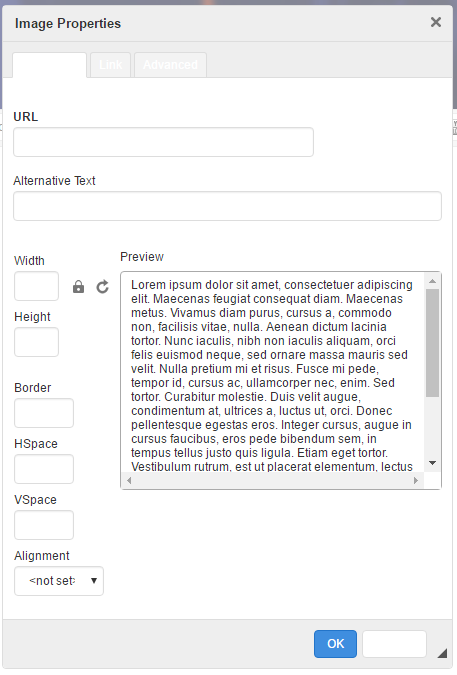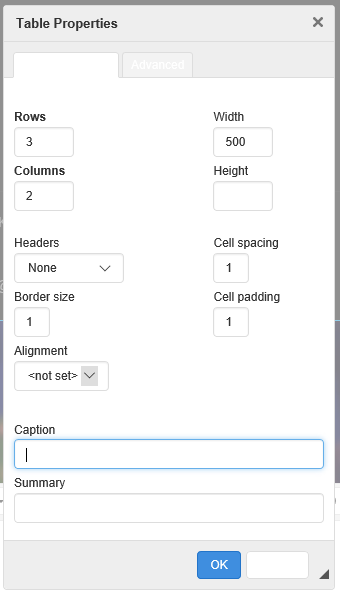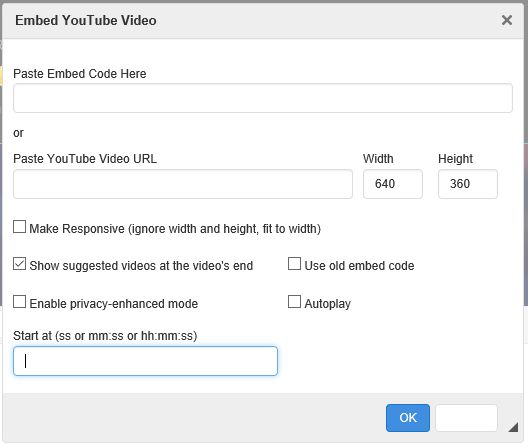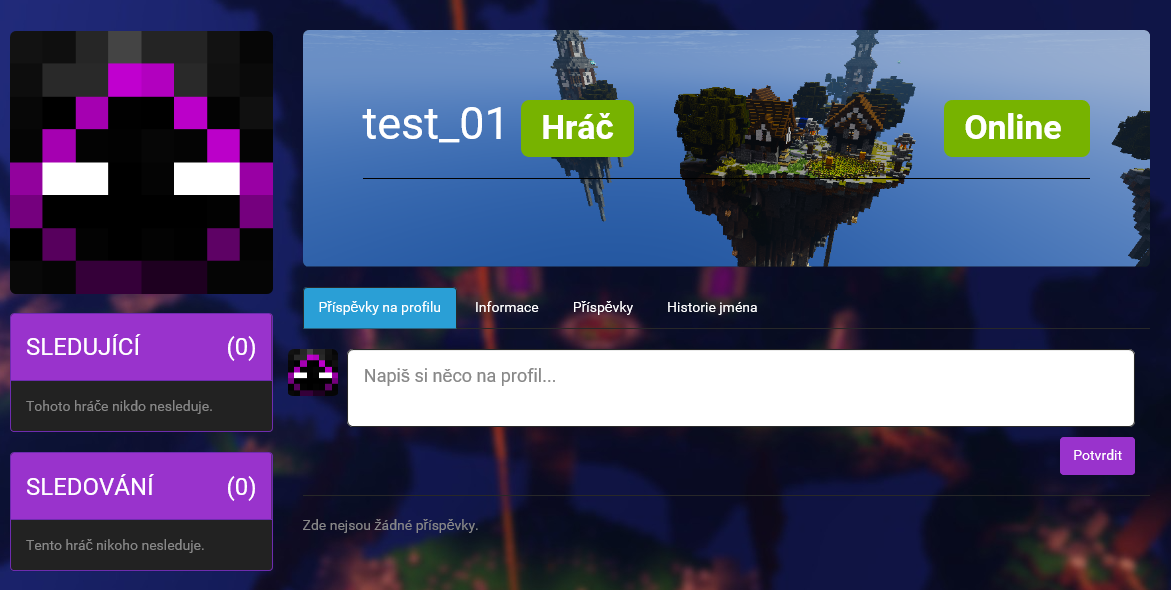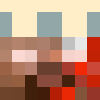
RandomJmeno
Sponzor++
2198 postů
1135 reputace
IGN: RandomJmeno
1. Registrace, přihlášení a účet
Registrace
Pro možnost psát do fóra a využívat některé další funkce na webu je nutná registrace.
Vyplň údaje (přihlašovací nick, nick na serveru, email - pro obnovení hesla nebo aby jsme tě mohli kontaktovat v případě náboru a heslo). Vyplnění data narození a bydliště je dobrovolné - pokud je nevyplníš, nebudou se v profilu zobrazovat. Také je můžeš později v nastavení vypnout. Také odsouhlas podmínky a klikni na registrovat.
Přihlášení
Po registraci se můžeš přihlásit. Použij údaje, které jsi zadal/a při registraci (přihlašovací nick a heslo).
Další funkce
- Pamatovat přihlášení - nebudeš se muset přihlašovat například po každém zapnutí počítače
- Zapomenuté heslo - odešle na email zadaný při registraci odkaz pro resetování hesla
Nastavení účtu
Do nastavení se dostaneš po kliknutí na avatar v pravém horním rohu a následně na "Nastavení".
Popis tlačítek vedle avataru
- nové zprávy
- nová upozornění
Pokud ti přijde nová zpráva nebo upozornění, obeví se vedle ikony červený vykřičník.
Popis voleb
- Obecné - základní informace o webovém profilu
- Soukromé zprávy - posílání soukromých zpráv
- Upozornění - správa notifikací (přihlášky do AT, nové příspěvky na profilu, označení v příspěvcích apod.)
- Nastavení profilu - obecné nastavení webového profilu
Nastavení
- Zobrazované jméno - přihlašovací nick na web
- Bydliště - zobrazuje se pouze na profilu - nepovinné
- Podpis - text, který se bude zobrazovat pod každým příspěvkem na fóru
Ověřované přihlašování*
Ověřované přihlašování funguje tak, že při každém přihlášení bude vyžadována další akce - napsání vygenerovaného kódu. Tato funkce přidává na zabezpečení účtu - pokud by někdo zjistil tvé heslo, stejně se nemůže přihlásit, protože by musel i získat kód.
Možnosti, jak získat vygenerovaný kód jsou dvě:
- prostřednictvím emailu - při každém přihlášení ti přijde email s kódem - kód má platnost 10 minut
- prostřednictvím autentizační aplikace - aplikace na telefonu ti vygeneruje kód - kód má platnost 30 sekund
* Během několika týdnů bude tato funkce přidána i na herní účet
Nastavení autentizační aplikace
Nejdříve si stáhni autentizační aplikaci pro tvůj operační systém
- Stáhnout Google Autenticator - Android (s podporou Android Wear zařízení)
- Stáhnout Microsoft Autenticator - Windows 10 Mobile / Windows Phone
- Stáhnout Microsoft Autenticator - iOS (s podporou Apple Watch)
Povol na webu "Ověřované přihlašování pomocí přepínače a v typu ověření zvol "Autentizační aplikace" a pokračuj kliknutím na potvrdit.
Budeš vyzván/a k naskenování QR kódu, ten přidej do autentizační aplikace v telefonu (kliknutím na +). Pokud se ti nedaří QR kód naskenovat, můžeš zadat sekvenci znaků ručně.
Poté klikni na "Další" a opiš kód z aplikace. Potvrzením dokončíš nastavení.
Následně bude při každém přihlášení vyžadováno opsání kódu z aplikace.
Pozn.: pro vygenerování kódu aplikací není nutné být připojený k internetu, ale je nutné, aby byl na telefonu nastavený přesný čas (např. povolenou automatickou sychronizací času). V opačném případě bude telefon generovat nefunkční kódy.
Google autenticator na Androidu
Google autenticator na Android Wear
Microsoft autenticator na Windows 10 Mobile
2. Psaní příspěvků na fórum
Na fóru můžeš buď odpovídat na již založená (pokud vlákno není uzamčené) vlákna nebo si založit nové.
Pro založení nového si nejdříve vyber sekci a poté klikni na "Nové vlákno". V některých sekcích nemůžeš zakládat nová vlákna (Novinky, Návody, Changelog aj.)
Popis tlačítek
Tlačítka u napsaných příspěvků
Popis zleva doprava:
- upravit příspěvek - pouze u tvých příspěvků, dovoluje ti upravit nebo doplnit informace do příspěvku
- nahlásit příspěvek - nahlásí příspěvek pro překontrolování administrátory
- citovat příspěvek - doplní příspěvek do tvého nového, vhodné např. pokud mezi původním příspěvkem a tvou odpovědí jsou jiné příspěvky
Vlákna také můžeš sdílet na Facebooku nebo Twitteru kliknutím na tlačítko "Sdílet"
Tlačítka u psaní příspěvku
Důležitá poznámka: na nekterých mobilních prohlížečích se tlačítka nezobrazují, z mnou testovaných se jedná o
- Mirosoft Edge (Windows 10 Mobile)
- Chrome (Android) a všechny prohlížeče běžící na stejném jádře
- Opera Mini (všechny platformy)
Z mnou testovaných se korenkně zobrazují na
- Internet Explorer (Windows Phone 7.5 až 8.1) a všechny prohlížeče běžící na stejném jádře
- Opera Mobile (Android)
Pokud víš o nějakém dalším prohlížeči, kde se nezobrazují nebo zobrazují korektně, napiš mi název prohlížeče a platformu do soukromé zprávy, pridám jej do seznamu.
1. sekce (zleva doprava)
- B - tučně
- I - kurzíva
- U - podtženě
S- přeškrtnutě- x2 - dolní index
- x2 - horní index
Pro úpravu označ text a klikni na ikonu nebo použij klávesovou zkratku (Ctrl+B pro tučné, Ctrl+I pro kurzívu apod.). Pro deaktivaci klikni znovu na danou ikonu.
2. sekce (zleva doprava)
- číslování
- bodování
- zarovnání vlevo
- zarovnání na střed
- zarovnání vpravo
- vyrovnání do sloupce
3. sekce (zleva doprava)
- formát textu
- velikost písma
- barva písma
- barva pozadí písma
4. sekce (zleva doprava)
U vyskakovacích oken není potřeba vyplňovat vše.
- přidat odkaz
- odstranit odkaz
- přidat obrázek
URL - odkaz na obrázek
Alternative text - text po najetí na obrázek
Width - šířka (pixely)
Ikona zámku - zamknout poměr stran
Height - výška (pixely
Border - velikost okraje (rámečku)
HSpace - velikost rámečku nahoře a dole
VSpace - velikost rámečku napravo a nalevo
Alignment - zarovnání k textu
Odkaz musí obsahovat přímou cestu na obrázek!
- vložení kódu
- přidání tabulky
Rows - řádky
Collums - sloupce
Width - šířka buňky
Height - výška buňky
Headers - záhlaví
Cell spacing - vzdálenost buněk od sebe
Border size - velikost rámečku
Cell padding - velikost oddělovačů buněk
Alignment - zarovnání k textu
Caption - nadpis tabulky
Summary - popis buňky
- oddělovací čára
- smajlíky
- speciální znaky
- značka konce stránky
- vložení YouTube videa
Paste Embed Code Here - kód videa s vyplněnými parametry zobrazení (není nutné vyplňovat)
Paste YouTube Video URL - odkaz na video
Width a Height - velikost okna s videem (pixely)
Make Responsive - roztáhne video a celou šířku příspěvku
Show suggested videos ... - po skončení videa zobrazí navrhovaná videa
Use old embed code - použít starý kód videa (není potřeba zaškrtávat, pokud nevyplníš ani to první)
Enable privacy-enhanced mode - režim ochrany osobních údajů
Autoplay - po načtení příspěvku se ihned začne přehrávat video
Start at .. - začně přehrávat video ve zvolený čas
5. Další možnosti
- označení určitého hráče v příspěvku - @nickhráče
- pokud se ti příspěvek líbí, klikni na a přidáš hráči, který příspěvek napsal reputaci
- pokud chceš vidět přesný čas a datum odeslání příspěvku, najeď na přibližný čas / datum v horní části příspěvku
3. Profily
Můj profil
Na profil si můžeš napsat jakékoli příspěvky, které chceš, aby viděli ostatní, pokud navštíví tvůj profil. (Samozřejmě urážlivé a spamy budou smazány). Ostatní ti mohou na příspěvky dávat "To se mi líbí" nebo odpovídat.
Pokud ti někdo něco napíše na profil nebo odpoví na nějaký příspěvek na tvém profilu, objeví se ti upozornění. Dále na profilu máš seznam těch, co sleduješ, těch co sledují tebe, tvou hodnost na serveru a informaci, že jsi online.
V sekci informace se zobrazují data registrace na webu a poslední přihlášení, počet příspěvků a reputace. V sekci příspěvky je posledních 5 příspěvků napsaných do fóra.
Profily ostatních
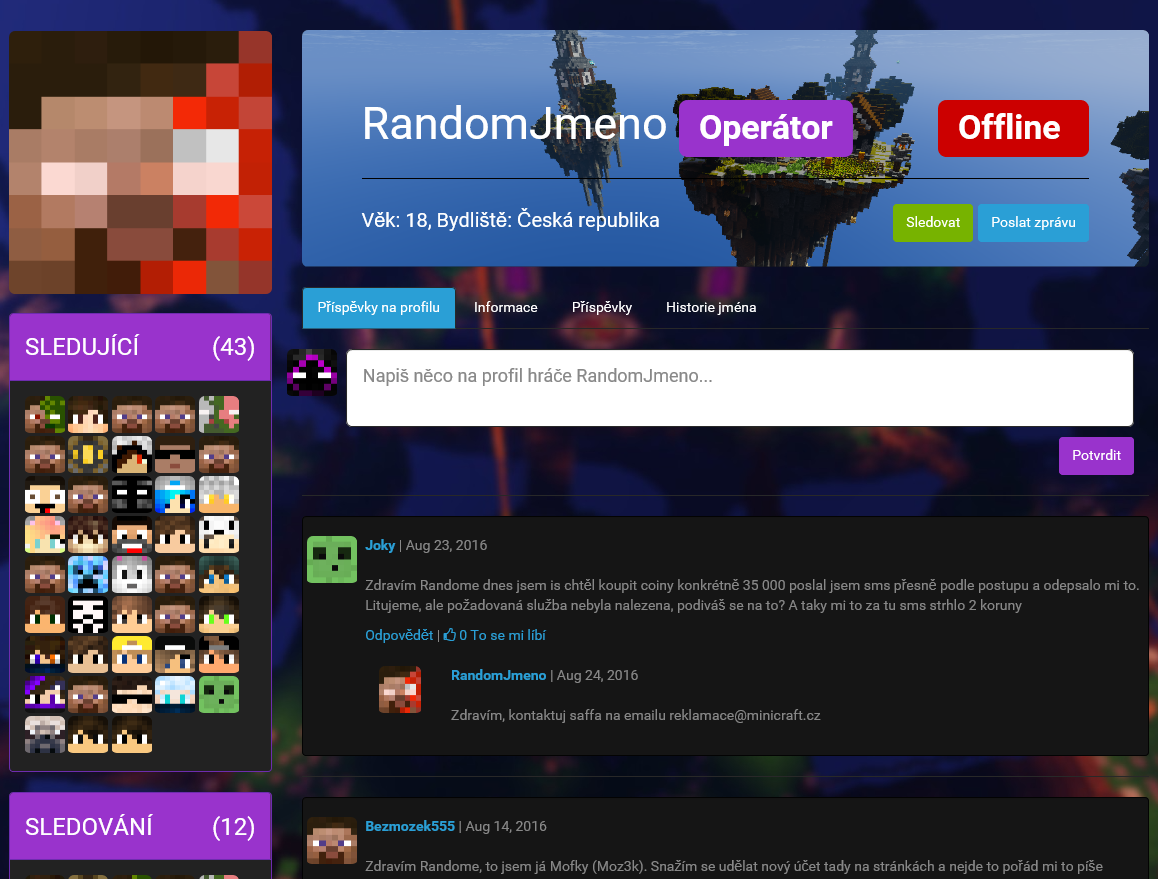
V sekci informace vidíš data registrace a posledního přihlášení, počet příspvků na fóru a reputaci. V sekci poslední příspěvky se zobrazuje posledních 5 příspěvků přidaných do fóra.
Email: randomjmeno@minicraft.cz